2.5 Showing Multimedia
2.5.1 Media Tab Overview
2.5.2 Steps To Show
2.5.1 Media Tab Overview
NOTE:To properly play media files, a Multimedia Backend(codec's: DivX, FFShow, etc.) need to be installed on your computer. Type of media files that SoftProjector will be able to play will depen on installed backend. By default mp3, wma and wmv files should play without problems on Windows Operating Systems.
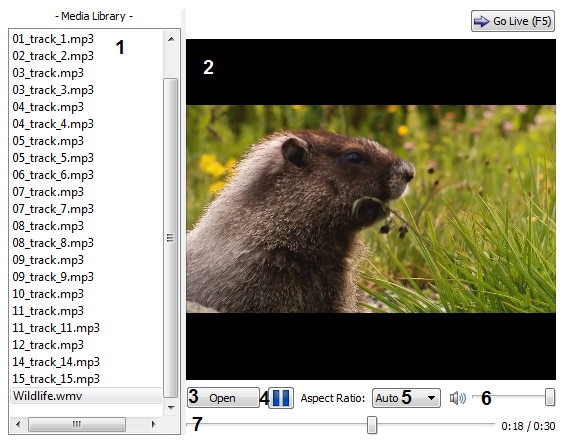
- Media Library List: This list hold file names or media files.
NOTE: SoftProjector stores only the links to the actual media files. So any changes made to media files will be reflected when played in SoftProjector. Also if actual files are moved/deleted, SoftProjector will not be able to play them. You will need to delete old link in the media library and add the new one.
- Playback screen:
- When playing Video: Playback screen will show video playpack.
- When playing Audeo: Playback screen will be blue and will dipslay possible media tags
- Open Button: Will open a media file without adding it to the database.
- Play/Pause Button: Plays or pauses the media file.
- Aspect Ratio Combo Box: (For video only) Set at wht aspect ratio to play video at.
- Volume Control: Controls volume.
- Seek Slide Bar: Show current position of playback.
2.5.2 Steps To Show
2.5.2.1 Steps To Show Video
- Select video file from media library.
- (Optional) Adjust aspect ratio if needed.
- Click on the "Go Live" Button.
When showing video, live area will slightl adjust to support video playback (See image below). In the live area now you will have video control to control video during playback on the screen.
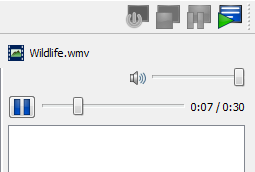
NOTE: Only video files can be shown on the display screen. Audio files can only be played.
2.5.2.2 Steps To Play Audio
- Select audio file form media library.
- Click on the Play/Pause button to start playing.
